
For more information on using copy/paste for Coda data, check out the following article: Copy and paste in CodaĬheck out the Gallery to find some great workflow examples. If you have parts of a Coda doc that you want to reuse or repurpose, you can simply use copy/paste. To get started, check out our instructions here. customer feedback, deal status, JIRA issues, etc.), you can use Zapier to build a connection. If you need to import data on a continual basis (e.g. That way your formula will automatically apply to every new addition in that column. If you want to change a column to be a formula in Coda, click the column dropdown and choose Add column formula.

If your source data had formulas, the value of the formula will be pasted into Coda. And, if you don't want to keep the formats that were set automatically, undo once after paste and the columns will revert to the default text format that you can customize as you see fit.
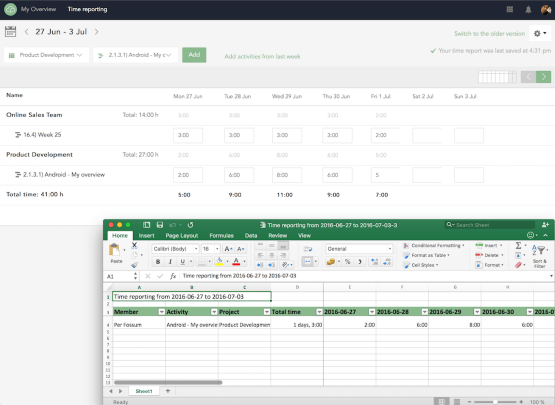
To set up headers, select that row, right click and choose Use as column headers.Īfter pasting, you can manually change the format for any column by clicking the format icon at the left of the column label. If Coda can't automatically detect column headers, they may be in one of the first rows of the table. If a table has cells mixed in that aren't part of the data like explanations, comments, or group labels, it's best to move these out before copying. Copy the text again from Notepad (now that it's plain text) - Paste into Excel - It correctly puts the data from each line into a separate row in Excel.
EVERNOTE EXPORT EXCEL WINDOWS
Select the text - Copy to clipboard - Paste into Notepad (not Word - Windows Notepad) & save it. Paste works best if you select only a single table of data. I have an easy method, if you just want to move data from one Text Note into Excel. In a few cases though, some simple steps before or after pasting can ensure your data comes in smoothly. In most cases, your data pastes as you would expect. You'll also see a few import helpers in the ‘Explore’ menu under ‘Packs’ if you scroll to the bottom of the list of Packs: If you're starting from another app, see if it supports exporting to a spreadsheet format, then copy from the spreadsheet export before pasting into Coda. For example, dates automatically show a calendar picker, true/false values display as checkboxes, and columns with repeated values offer convenient dropdown menus. What's more, it detects the type of data in each column and picks the right format to make your data shine. If the spreadsheet has more than one table, copy each table one at at time.Īnd, to help you out, Coda understands the structure of your data, and automatically detects column headers and column widths. If you're starting from data in a spreadsheet, simply select the specific table of data you want to import, copy it, and paste into Coda. You can also easily import directly from Google Docs or Notion! Note separation - When exporting multiple notes at once, choose whether each note should begin on a new page or directly after the previous note.Want to import content from a document or wiki? Coda supports pasting text from a wide range of documents, and will preserve the core formatting of the content.Click the remove button on the right to remove a note from the export list. Hover over a note and drag the handle on the left to reorder the notes. Note order - When exporting multiple notes at once, choose the order in which the notes will be placed in the PDF.Page numbers - Toggle the option on or off to include page numbers and select the page number placement on the page.
EVERNOTE EXPORT EXCEL PROFESSIONAL
With a Professional or Teams subscription, you have additional options for formatting your exported PDF.
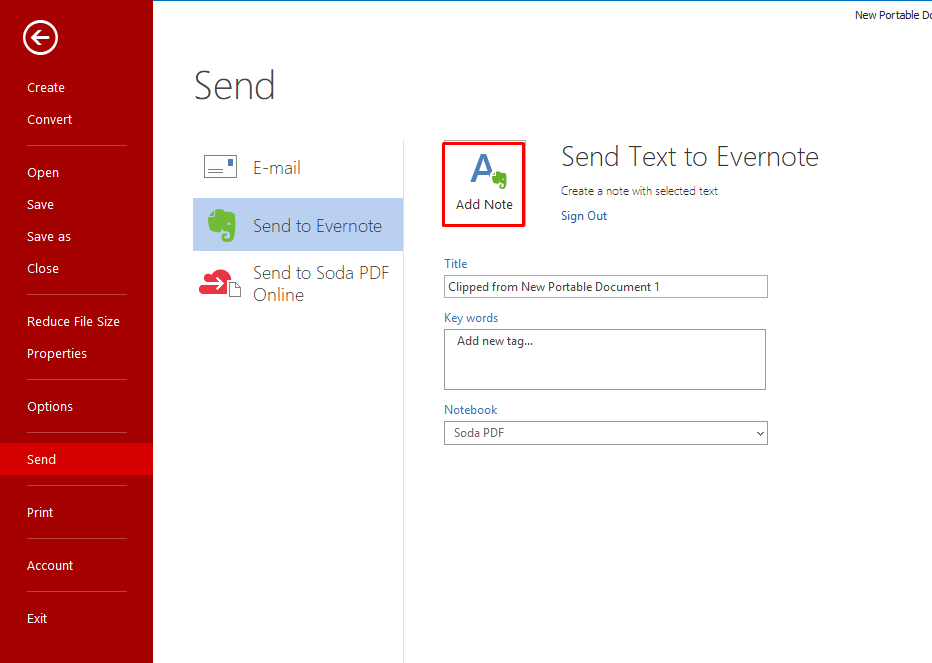
When you export your notes, you have a few basic options to format your exported PDF.



 0 kommentar(er)
0 kommentar(er)
